9.1.1. Configuration
All printer queues have a default folder that is the main hot folder for that queue. These can be configured to point to any valid folder on the network as long as the RIP has full read and write access to them.
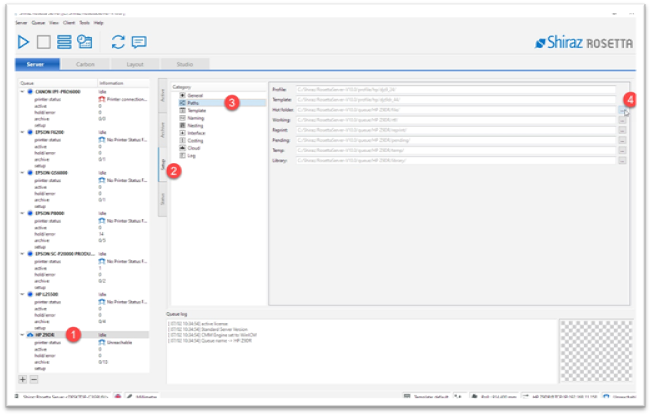
Once the path to the main hot folder has been set, all subsequent hot folders for the queue will be sub-folders under the main path. To setup a hot folder go to the Template section and click on the Hot Folder Widget.
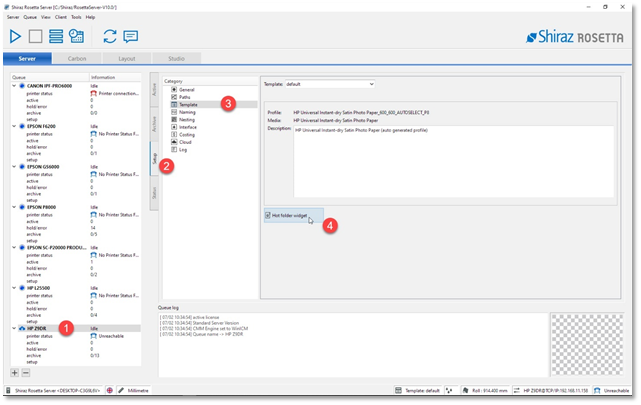
You will then be presented with the following window that allows you to add or configure existing Printflows.
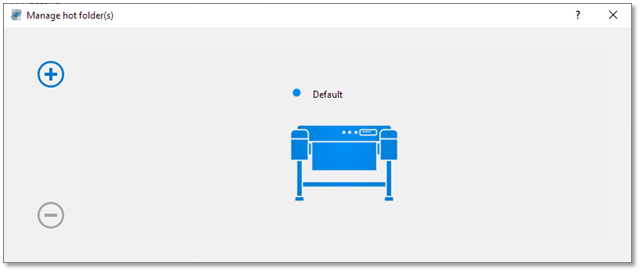
To edit Printflow widgets simply double-click on them and to add or remove select them first and click on the relevant icon on the left. Please not that you cannot remove the Default Printflow. When adding a new one a wizard will be shown that will assist you in this process.
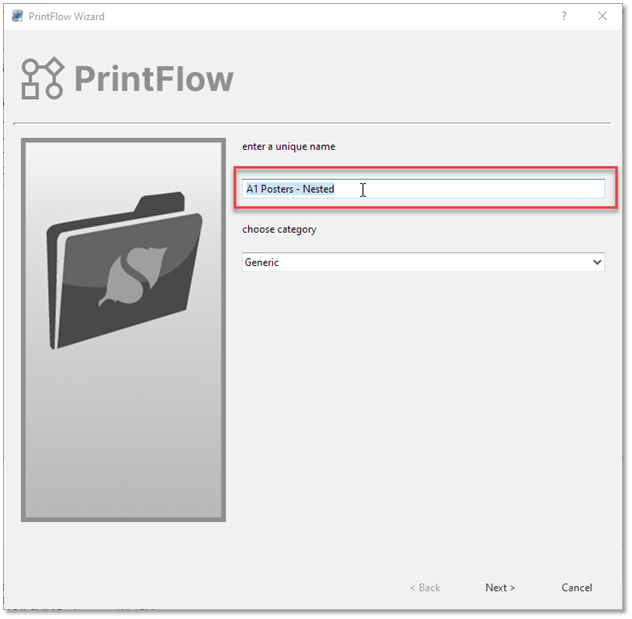
The first step is to assign a name for this Printflow that will also be the name of the sub-folder that will be created on the system.
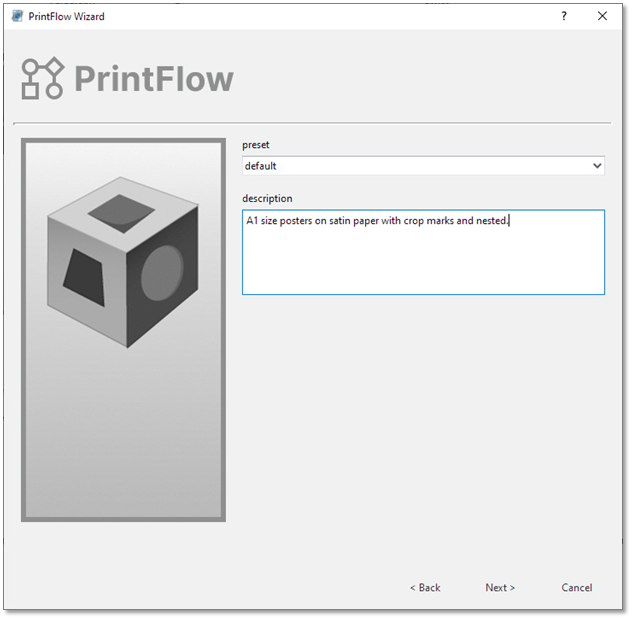
In the next step you can choose from existing Prinflows as the starting point and optionally enter a full description for the Printflow being created.
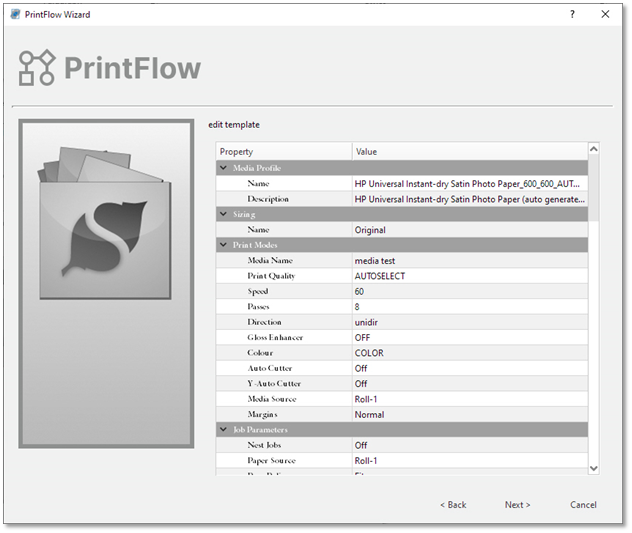
In this step all the required job parameters and configuration can be set, including media profile, print quality, sizing, quantity and many others.
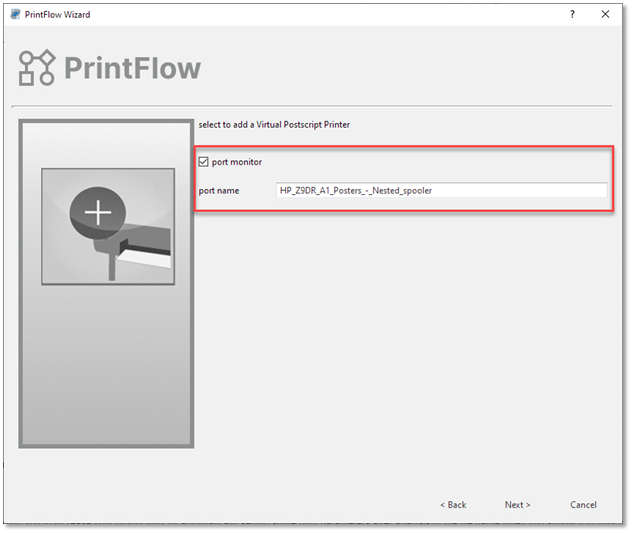
In the next stage, it is possible to automatically create and allocate a virtual Postscript printer driver that can then be used in any design application to submit jobs directly from.

The newly created printer driver can be located in the usual printer folder on your computer and has been shared so that any users on the network should be able to locate and use it.
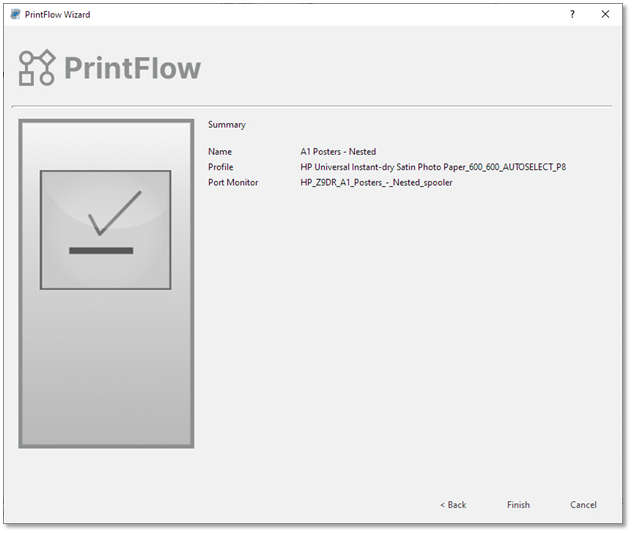
In the final step of the Printflow wizard a summary of the configuration is shown for your confirmation. Click Finish to create and finalise the creation of the Printflow and associated hot folder or click on the Back button to go back and rectify any settings.
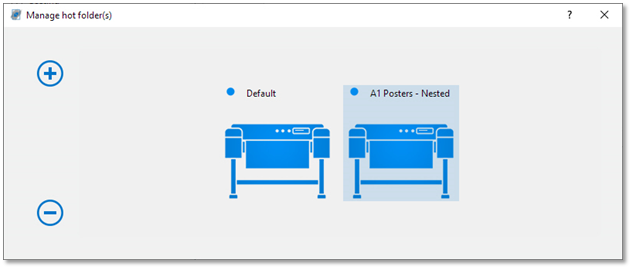
The newly created Printflow widget will now be listed on and on your Desktop a shortcut for the hot folder will be created also.
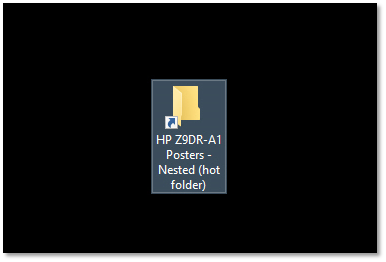
This new Printflow can now be used to submit jobs to the associated printer queue by dropping images onto the folder shortcut on the Desktop, Carbon client or virtual printer driver.